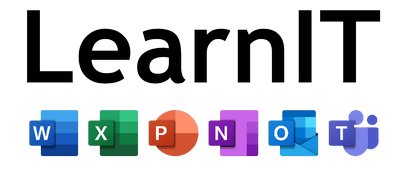Microsoft nyligen introducerade markeringen ”Extern”, som visas i Outlooks inkorg för att informera oss om att vissa avsändare inte är en del av samma organisation, och uppmana till försiktighet om avsändaren inte är någon vi har haft tidigare kontakt med.
Och medan det är en jättebra funktion så tar Extern-taggen upp plats, och gör att man ibland inte kan se mailets avsändare eller hela ämnesraden utan att behöva öppna mailet!
Det går inte att ta bort Extern-markeringen i Outlook, men det går att ändra vissa av Outlooks vyinställningar så att programmet visar mer av avsändare och ämnesrad!
Ändra bredden på kolumner och Outlooks förhandsvisning av mail
Genom att ändra bredden på kolumner i din inkorg och på sektionen som förhandsvisar mail du har klickat på kan du göra mer plats för Från-kolumnen i Outlook, och på så vis få utrymme att visa både Extern-taggen och namnet på avsändare.
Detta gör du genom att klicka på det lilla tunna strecket bredvid varje kolumns namn, fortsätta hålla musknappen intryckt och dra musen i sidled. Då kommer storleken på kolumnen att justeras i riktningen som du drar:

Du kan göra samma sak med strecket som skiljer din inkorg från Outlooks förhandsvisning av email. Som standard visas den till höger om din inkorg:

Till sist så kan du också flytta den här förhandsvisningen så att den ligger under din inkorg istället för till höger om den, eller stänga av den helt! Då får du mycket mer utrymme för Från-kolumnen!
Det gör du genom att gå till menyfliken Visa, klicka på knappen Läsfönster, och välja ”Nederkant” eller ”Av”:

Öka antalet rader i förhandsvisning
Genom att öka antalet rader som visas i inkorgens förhandsvisning av email så kan ni ser mer av vad mailet handlar om direkt i inkorgen.
Det gör du genom att gå till menyfliken Visa, och sedan klicka på knappen Förhandsgranska meddelande. Där väljer du att visa 2 eller till och med 3 rader (istället för 1 rad). Då visas inte bara mailets ämne i inkorgen, utan också en del av mailets innehåll nedanför ämnesraden:

Slå på prioriterad inkorg
Genom att slå på funktionen Prioriterad inkorg så får du två separata inkorgar, där du själv kan välja vilka mail som visas i vilken inkorg.
Det gör du genom att gå till menyfliken Visa, och klicka på knappen Visa Prioriterad inkorg:

När du har aktiverat Prioriterad inkorg så kan du sedan högerklicka på valfritt meddelande och välja alternativet Flytta alltid till Prioriterad eller Flytta alltid till Annan. Då kommer alla framtida email från avsändaren att alltid hamna i inkorgen du väljer.
Vill du lära dig mer om Outlooks alla funktioner och möjligheter?
Klicka här för att komma till SNMO:s LearnIT-portal, med lathundar, filmer, övningar och kurser inom Outlook och andra program i Office365-familjen!