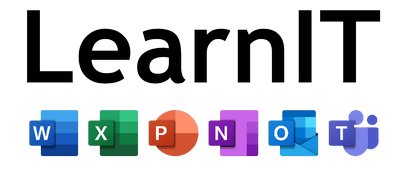Du kan klippa in bilder i dina Exceldokument, och till och med få dem att följa med specifika celler när du skapar nya rader och ändrar storlek på celler!
Du infogar din bild via Infoga-menyn, med knappen Bilder. Du kan också kopiera bilden i ett bildprogram och klippa in in i Excel med Infoga-kommandot/CTRL-V.
Sedan högerklickar du på bilden och väljer alternativet Formatera bild från högerklicksmenyn:

Då öppnas en flik med bildalternativ på högra sidan om ditt dokument. Där klickar du på ikonen Storlek och Egenskaper - den ser ut som en liten ruta med ett kryss i och två små streck ovanför och till vänster om den (du ser namnen på ikonerna om du håller musen över ikonerna under tre sekunder).
Inne på den menyn klickar du på Egenskaper för att expandera dess meny, och väljer sedan Flytta och ändra storlek med celler:

Nu kommer din bild att följa med din cellen eller cellerna den täcker, hoppa ner om du skapar en rad ovanför eller kolumn vid sidan av den, bli mindre om du gör cellen så liten att den inskränker bilden, och för övrigt fungera på samma sätt som text i cellerna.
Bilden följer dock med ALLA celler som den täcker! Så om bilden sträcker sig över tre rader och fyra kolumner, så kommer bilden till exempel att flyttas eller ändra storlek oavsett vilket av de cellerna man flyttar eller förminskar.
Vill du att bilden ska vara kopplad till endast EN specifik cell så klickar du på bilden och drar i storleksikonerna runt omkring bilden för att göra den mindre, och/eller gör din cell större tills bilden är liten nog att rymmas i bara den cellen. Då kommer den att bara påverkas av storleksändringar i endast den cellen, och hoppa med den cellen när man lägger till rader/kolumner innan cellen i fråga.
Vill du lära dig mer om Excels alla funktioner och möjligheter?
Klicka här för att komma till SNMO:s LearnIT-portal, med lathundar, filmer, övningar och kurser inom Excel och andra program i Office365-familjen!