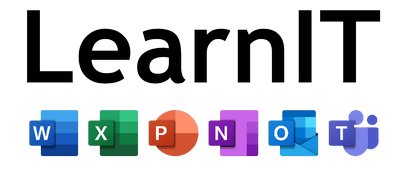Microsofts nya AI-assistent CoPilot finns nu i Teams, och kan hjälpa dig genom att sammanfatta missade chattmeddelanden, redigera text, sammanfatta pågående och avslutade möten, skapa agendor och att-göra-listor baserat på diskussioner i chattar, möten och röstsamtal, analysera webinarier och möten— till och med medan de pågår - ge dig statistik för möten och röstsamtal, och mycket, mycket mer!
I den här artikeln hittar du instruktioner för hur du använder CoPilot i Teams, och tips på olika funktioner CoPilot kan hjälpa dig med.
För att använda CoPilot behöver du en CoPilot-licens. Om du inte ser CoPilot-knappen som beskrivs nedanför i din version av Teams, prata med din chef och IT-beställare för att få tillgång.
Hur använder jag CoPilot?
CoPilot är en så kallad ”stor språkmodell” - det betyder att du kan skriva direkt till CoPilot med vanligt talspråk och be den att hjälpa dig med olika arbetsuppgifter och funktioner, och den kommer förstå det mesta av det du skriver!
I Alla Microsoft-appar som stödjer CoPilot finns det en liten CoPilot-knapp någonstans i menyraden: Klickar du på den så öppnas ett chattfönster där du kan ”prata” direkt med CoPilot, och be om hjälp med textredigering och en mängd olika funktioner i Microsoft-appen du befinner dig i genom att skriva till CoPilot på samma sätt som du skriver till en riktig människa.
Klickar du på den så öppnas ett chattfönster där du kan ”prata” direkt med CoPilot, och be om hjälp med textredigering och en mängd olika funktioner i Microsoft-appen du befinner dig i genom att skriva till CoPilot på samma sätt som du skriver till en riktig människa.
I den här artikeln hittar du en uppsjö av tips på hur du bäst chattar med CoPilot!
Chatta med CoPilot i Teams
Du kan chatta direkt med CoPilot i Teams och använda en stor mängd avancerade funktioner bara genom att beskriva vad du vill göra med text - du kan ställa frågor och be CoPilot att söka efter och sammanfatta information på internet, du kan be om hjälp med textskapande och redigering, aktivera olika funktioner i Teams, till och med be den att överväga och analysera hypotetiska situationer och frågeställningar.
För att chatta med CoPilot trycker du på CoPilot-ikonen bland dina chattar och kontakter i Teams (se bilden ovan). Då öppnas en chatt där du kan skriva direkt till CoPilot. CoPilot ger ibland förslag på olika funktioner i chatten, och då kan du trycka direkt på dem för att använda funktionerna.
Du kan också be CoPilot berätta på vilka sätt den kan hjälpa dig - fråga till exempel hur du transkriberar ett möte, hur du kan se missade chattmeddelanden, eller be CoPilot att berätta vilken sorts frågor du kan ställa till den för att få fler exempel.
CoPilot kan hjälpa dig med de flesta funktioner i de flesta Microsoft-program, så behöver du hjälp med Word, Excel, Powerpoint, Outlook, Sharepoint, med mera, så kan du beskriva vad du vill göra i chatten, så svarar CoPilot med instruktioner - eller utför funktionerna åt dig.
Få hjälp från CoPilot i en chatt med en annan användare
Du kan också be CoPilot om hjälp under en pågående chatt med en kollega eller annan mänsklig Teams-användare. För att göra det trycker du istället på den lilla svartvita CoPilot-ikonen i övre högra hörnet, till höger om trepunkts-menyn:

Då öppnas ett chattfönster till höger om den pågående chatten. Där kan du skriva direkt till CoPilot och få hjälp med den pågående chatten - du kan till exempel be CoPilot att sammanfatta en viss period av chatten för dig, hitta specifik information
Där kan du trycka på den lilla rutan med texten Höjdpunkter från den senaste dagen för att få en sammanfattning om allt som sagts i den chatten under den senaste arbetsdagen:

Du kan också trycka på texten Fler frågor för att få fler förslag på CoPilot-funktioner:

CoPilot-funktioner för Teams-möten
Under pågående möten så kan CoPilot hjälpa dig att sammanfatta vad som sagts i mötet. För att göra det öppnar du CoPilot genom att trycka på CoPilot-knappen i mötets menyrad, och trycker sedan på rutan med texten Sammanfatta mötet:

Du kan också be CoPilot om hjälp att analysera ett pågående möte med prompter som dessa:
- Var är vi oense om det här ämnet?
- Hur svarade [en mötesdeltagare] på detta förslag?
- Vilka frågor kan jag ställa för att flytta mötet framåt?
- Var finns det luckor i [en mötesdeltagares] argument?
- Skapa en tabell med de idéer som diskuteras och deras för- och nackdelar.
Du kan dessuom trycka på den två små stjärnorna ( ) i textfältet där du skriver till CoPilot för ännu fler mötesfunktioner, som:
) i textfältet där du skriver till CoPilot för ännu fler mötesfunktioner, som:
- Sammanfatta mötet så här långt.
- Liståtgärdsobjekt.
- Föreslå uppföljningsfrågor.
- Vilka frågor har inte lösts?
- Lista olika perspektiv efter ämne.
- Lista de viktigaste punkterna vi diskuterade.
- Skapa mötesanteckningar.
Efter mötet kan du också ta hjälp av CoPilot för att sammanfatta och analysera det som skedde under mötet. För att göra det letar du upp och dubbelklickar på mötet i din Teams-kalender, och klickar på fliken Sammanfattning.
I mötesfönstret som öppnas ser du då bland annat knapparna AI-anteckningar, där CoPilot ger dig allmän feedback på mötet, och Transkribering, där allt som sades under mötet är nedskriver i en lång chatt.
Om du klickar på CoPilot-knappen i samma fönster så öppnas som vanligt CoPilot-chatten, och du kan ställa olika frågor om mötet. Till exempel kan du be CoPilot om hjälp med:
- Vilka frågor ställdes, besvarades och löstes?
- Hur var stämningen under mötet?
- Sammanfatta vad folk sa, på ett mindre tekniskt sätt.
- Varför sa [en mötesdeltagare] att den här idén var bra?
- Vad var det största problemet för varje deltagare? Vad var de mest glada över?
- Vilka idéer hade [en mötesdeltagare] som jag kan dela med produktgruppen?
- Skicka ett e-postmeddelande till mötesdeltagarna som sammanfattade mötet och som innehåller uppgifter.
OBS: för att kunna använda CoPilots mötesfunktioner i Teams måste mötet vara inställt på att transkriberas, och mötet måste hållas inom din egen organisation.
Fler användningsområden för CoPilot
Microsoft har publicerat en lång och väldigt bra lista med förslag på många olika prompter som du kan skicka till CoPilot för att få hjälp med en stor mängd olika funktioner i Microsoft-appar.
Du kan dessutom filtrera listan efter vilken Microsoft-app du jobbar i, till exempel Teams. Om du vill börja använda CoPilot regelbundet i ditt arbete och lära dig automatisera många olika delar av ditt arbete så är den varmt rekommenderad:
https://copilot.cloud.microsoft/sv-se/prompts/all
Den här hjälpartikeln kommer också att uppdateras löpande med fler användningsområden för CoPilot i Teams, så återvänd gärna hit då och då för fler tips!